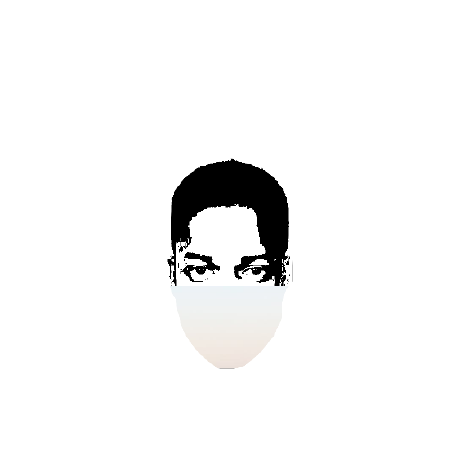Run MongoDB workloads with FerretDB on Taikun CloudWorks

Are you looking to migrate from MongoDB Atlas to a fully managed, production-ready FerretDB instance – in no time? Taikun CloudWorks now includes FerretDB as part of its numerous applications.
Taikun CloudWorks provides automated features to build, manage, and deploy different Kubernetes clusters and applications at scale – including FerretDB and PostgreSQL – on a unified interface across different cloud vendors, including AWS, Azure, GCP, OpenStack, and more.
With a FerretDB instance running on Taikun CloudWorks, you can easily run your MongoDB workloads on a highly scalable, production-ready PostgreSQL cluster powered by Percona PostgreSQL Operator.
Let's dive into the entire setup and see how you can get a managed FerretDB instance running in minutes.
Prerequisites
Before you begin, ensure you have the following:
- A Kubernetes cluster configured and running on Taikun CloudWorks. If you don't have a Kubernetes cluster set up yet, you can follow this guide to set it up
- kubectl
- Helm
Set up a Kubernetes cluster in Taikun CloudWorks
Start by creating a Taikun project. It will act as a central management place for the Kubernetes cluster. Read the following documentation guides to learn how to create a Kubernetes cluster in Taikun:
With the kubeconfig file, you can access the Kubernetes cluster from your local machine.
After downloading the kubeconfig file, set the KUBECONFIG environment variable to point to the file:
export KUBECONFIG=/<path>/<to>/<kubeconfig-file>.yaml
Then create a namespace for the project:
kubectl create namespace newferret
This namespace will house all the resources for deploying the FerretDB instance.
Install Percona PostgreSQL Operator
You can deploy a managed FerretDB instance on Taikun CloudWorks using the FerretDB Helm chart.
FerretDB relies on PostgreSQL as the backend database, and the Percona PostgreSQL Operator provides a robust and scalable PostgreSQL solution. So before installing the chart, ensure the Percona PostgreSQL Operator is installed and running in your Kubernetes cluster.
You can install the Percona PostgreSQL Operator by following their installation guide here or by running the following command:
kubectl apply --server-side -f https://raw.githubusercontent.com/percona/percona-postgresql-operator/v2.3.1/deploy/bundle.yaml -n newferret
Check to see if the Percona PostgreSQL Operator is running (the status should be Running):
kubectl get pods -n newferret
You should see the Percona PostgreSQL Operator pods running:
NAME READY STATUS RESTARTS AGE
percona-postgresql-operator-59d79f547b-cgz9j 1/1 Running 0 25m
Install FerretDB Helm chart
Now you can install the FerretDB Helm chart. To add the FerretDB Helm chart repository, run the following command:
helm repo add ferretdb https://chnyda.github.io/ferretdb-helm
Then install the FerretDB Helm chart in the newferret namespace:
helm install mydb --namespace newferret ferretdb/ferretdb
It may take a few minutes to install the FerretDB instance.
Once its installed and ready, you should see an output similar to the following:
---------------------------------------------------
Thank you for installing ferretdb.
Your release is named new-ferret in namespace newferret.
To connect to your DB, you could need:
Your password is NOT displayed here from security reasons.
You can find it via:
$ kubectl get secret new-ferret-pgdb-pguser-ferretuser -n newferret -o jsonpath="{.data.password}" | base64 --decode
Your database name: ferretdb
You can find it via:
$ kubectl get secret new-ferret-pgdb-pguser-ferretuser -n newferret -o jsonpath="{.data.dbname}" | base64 --decode
Your username: ferretuser
You can find it via:
$ kubectl get secret new-ferret-pgdb-pguser-ferretuser -n newferret -o jsonpath="{.data.user}" | base64 --decode
Your Java Database Connectivity (JDBC) URI string is NOT displayed here from security reasons (consists password).
You can find it via:
$ kubectl get secret new-ferret-pgdb-pguser-ferretuser -n newferret -o jsonpath="{.data.jdbc-uri}" | base64 --decode
Your PgBouncer URI string is NOT displayed here from security reasons (consists password).
You can find it via:
$ kubectl get secret new-ferret-pgdb-pguser-ferretuser -n newferret -o jsonpath="{.data.pgbouncer-uri}" | base64 --decode
As you can see, the FerretDB instance is now running in the newferret namespace.
You can access the FerretDB user credentials (password, username, and database) using the commands provided in the output above.
Connect to the FerretDB instance via mongosh
To access the FerretDB instance, you need the user credential and service address for the FerretDB instance. A typical FerretDB connection string looks like this:
mongodb://<username>:<password>@<host>:27017/<database>?authMechanism=PLAIN
Run the following command to get the service address:
kubectl get svc -n newferret
Output:
NAME TYPE CLUSTER-IP EXTERNAL-IP PORT(S) AGE
new-ferret-ferretdb LoadBalancer 10.233.11.15 185.22.96.145 27017:30772/TCP 18m
new-ferret-pgdb-ha ClusterIP 10.233.63.103 <none> 5432/TCP 65s
new-ferret-pgdb-ha-config ClusterIP None <none> <none> 65s
new-ferret-pgdb-pgbouncer ClusterIP 10.233.33.104 <none> 5432/TCP 65s
new-ferret-pgdb-pods ClusterIP None <none> <none> 65s
new-ferret-pgdb-primary ClusterIP None <none> 5432/TCP 65s
new-ferret-pgdb-replicas ClusterIP 10.233.21.71 <none> 5432/TCP 65s
The service new-ferret-ferretdb is the FerretDB instance and the host address 10.233.11.15 and port is 27017.
Now that you have the service address, you can connect to the FerretDB instance.
Start a temporary mongosh pod to connect to the FerretDB instance:
kubectl run -it --rm --image=mongo:latest mongo-client -- bash
Then, connect to the instance using the following connection string:
root@mongo-client:/# mongosh 'mongodb://ferretuser:<password>@<host>:27017/ferretdb?authMechanism=PLAIN'
The output should look like this:
Current Mongosh Log ID: 6752505068cc7a56ace94969
Connecting to: mongodb://<credentials>@10.233.11.15:27017/ferretdb?authMechanism=PLAIN&directConnection=true&appName=mongosh+2.3.4
Using MongoDB: 7.0.42
Using Mongosh: 2.3.4
For mongosh info see: https://www.mongodb.com/docs/mongodb-shell/
To help improve our products, anonymous usage data is collected and sent to MongoDB periodically (https://www.mongodb.com/legal/privacy-policy).
You can opt-out by running the disableTelemetry() command.
------
The server generated these startup warnings when booting
2024-12-06T01:16:00.872Z: Powered by FerretDB v1.24.0 and PostgreSQL 16.3 - Percona Distribution on x86_64-pc-linux-gnu, compiled by gcc.
2024-12-06T01:16:00.872Z: Please star us on GitHub: https://github.com/FerretDB/FerretDB.
2024-12-06T01:16:00.872Z: The telemetry state is undecided.
2024-12-06T01:16:00.873Z: Read more about FerretDB telemetry and how to opt out at https://beacon.ferretdb.com.
------
You are now connected to the FerretDB instance. In the next section, we'll run some basic MongoDB commands on the FerretDB instance.
Run commands on Managed FerretDB instance
Start by inserting some documents into the database. We'll use solar system data to analyze planetary characteristics, such as the number of moons and the size of each planet.
The following command inserts these documents into the space_data collection:
db.space_data.insertMany([
{ planet: 'Earth', moons: 1, diameter_km: 12742 },
{ planet: 'Mars', moons: 2, diameter_km: 6779 },
{ planet: 'Jupiter', moons: 79, diameter_km: 139820 }
])
Now that the data is in place, let's try out a few analytical queries.
Query 1: Total moons
Let's start by answering this question: How many moons are there across the planets in the dataset?
Using the $group stage in an aggregation pipeline, we can sum the moons field across all documents:
db.space_data.aggregate([
{
$group: {
_id: null,
total_moons: { $sum: '$moons' }
}
}
])
The result shows that the total number of moons is 82.
response = [{ _id: null, total_moons: 82 }]
Query 2: Planets with more than 1 moon
Next, let's find out which planets have more than one moon.
We'll use the $match stage to filter documents based on the condition moons > 1:
db.space_data.aggregate([
{
$match: { moons: { $gt: 1 } }
}
])
The output lists Mars and Jupiter as the planets with more than one moon.
response = [
{
_id: ObjectId('67608c94aea003a29ee94971'),
planet: 'Mars',
moons: 2,
diameter_km: 6779
},
{
_id: ObjectId('67608c94aea003a29ee94972'),
planet: 'Jupiter',
moons: 79,
diameter_km: 139820
}
]
Query 3: Largest planet by diameter
Finally, let's determine which planet has the largest diameter.
By sorting the documents in descending order of the diameter_km field and limiting the result to just one document, we can identify the largest planet:
db.space_data.aggregate([
{
$sort: { diameter_km: -1 }
},
{
$limit: 1
}
])
The result as shown below indicates that Jupiter, with a diameter of 139,820 km, is the largest planet in our dataset.
response = [
{
_id: ObjectId('67608c94aea003a29ee94972'),
planet: 'Jupiter',
moons: 79,
diameter_km: 139820
}
]
You have successfully run some interesting analytical commands on the FerretDB instance. Go ahead to explore more complex queries and operations.
Conclusion
In this guide, you learned how to deploy a managed FerretDB instance on Taikun CloudWorks and run some MongoDB commands on a FerretDB instance. Now you can go ahead to test or migrate your MongoDB workloads on a production-ready cluster with ease on Taikun CloudWorks.
We previously covered how to deploy FerretDB on Kubernetes using Taikun CloudWorks. You can check out the guide here.
For a guide on how to migrate your MongoDB workloads to FerretDB, check out the FerretDB documentation. And should you have any questions or need help, feel free to reach out on any of our community channels on GitHub.