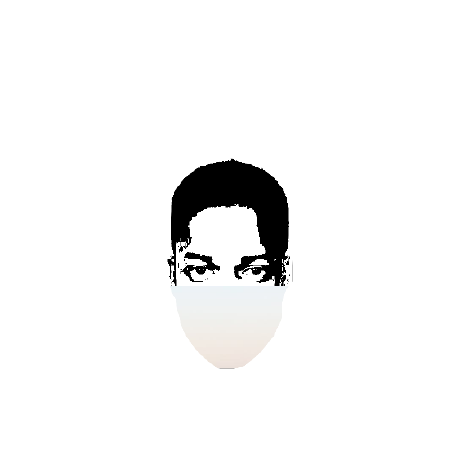How to Deploy and Run FerretDB on Leafcloud

In this how-to guide, we'll be showing you how to configure, deploy, and run FerretDB on Leafcloud, using the power of Kubernetes and the PostgreSQL Operator.
Building resilient, scalable, and performant applications today can be quite a complex process. As such, FerretDB, an open-source database alternative to MongoDB that leverages PostgreSQL as the backend, can be a strategic choice for users looking to avoid vendor lock-in and build a totally flexible and reliable backend for many applications.
On the other hand, Leafcloud is an eco-friendly cloud infrastructure that provides a distributed architecture for you to run your FerretDB application.
This guide will offer you a comprehensive, step-by-step guide to navigating the intricacies of setting up a Kubernetes containerization environment, persistent storage provisioning, and FerretDB deployment on Leafcloud.
Let's get started!
Setting up FerretDB on top of Leafcloud
We're going to set up FerretDB on a Kubernetes cluster and deploy it to Leafcloud.
Prerequisites
- Kubectl
- Leafcloud account (ensure you have enough volume to run the cluster)
Creating a Kubernetes Cluster in Leafcloud
We will start by creating a Kubernetes cluster, using the OpenStack CLI. Leafcloud manages and deploys container clusters using the OpenStack Magnum project.
Start by installing the OpenStack CLI; we'll be following the Leafcloud guide to help us set this up. You can also follow the OpenStack CLI installation guide to set up the CLI for your OS.
sudo apt update -y
sudo apt install -y python3-pip python3-dev -y
sudo apt install virtualenv -y
virtualenv -p python3 openstack_venv
source openstack_venv/bin/activate
pip install --upgrade pip
pip install python-openstackclient
pip install python-magnumclient
Once it's installed, you need to log in to your Leafcloud account to download the OpenStack RC file that contains the environment variables for your command-line client.
After downloading the file, copy and paste the file's contents into a new document as:
~/leafcloudopenrc.sh
To set up the configuration for your Leafcloud account, run the following command:
source ~/leafcloudopenrc.sh
It will prompt you to enter your account password. When you do, you will have access to the OpenStack CLI for your Leafcloud account.
To check, run the command below to see if you can access the server list using the OpenStack CLI:
openstack server list
If you get an authentication error, try to run source ~/leafcloudopenrc.sh again and enter the right password for your account.
Leafcloud provides a set of cluster templates that you can take advantage of right away. See the templates by running:
openstack coe cluster template list
Select the best template for your project.
We'll be using the K8s-ha-v1.21.2-template-v2.0-rc3 template for the guide since it comes with Kubernetes OpenStack autoscaling, encrypted cinder volumes for containers and hosts (persistent volume claims), and high-availability load balancers.
Using the selected template, we can now create a new cluster.
The keypair, which we associate using the --keypair parameter, will be integrated into the hosts, granting us root SSH access (with 'core' as the default user).
The keypairs are essential for encrypting SSH traffic for your instances and enabling secure communications.
To create your cluster, use this command:
openstack coe cluster create my-k8s-cluster --cluster-template k8s-ha-v1.21.2-template-v2.0-rc3 --keypair <keypair>
You may need to wait a few minutes for this process to be complete. To check up on the installation enter the following:
openstack coe cluster list
The installation is complete once the status of the cluster changes from CREATE_IN_PROGRESS to CREATE_COMPLETE.
Now we need to fetch the configuration file for the cluster. Do this by running the following:
openstack coe cluster config my-k8s-cluster
A file named 'config' will be downloaded to your home directory.
kubectl uses the config file to determine which configuration file to read so as to connect to the Kubernetes cluster.
Besides, all subsequent kubectl commands in a terminal session will use this configuration until it is unset or changed.
export KUBECONFIG=/home/<username>/config
Your cluster should now be reachable using kubectl.
Enter the command to confirm:
kubectl get nodes -o wide
Lastly, we need to set up the storage class to use persistent volume claims (PVCs). Do this by creating the storageclass.yaml file:
kind: StorageClass
apiVersion: storage.k8s.io/v1
metadata:
name: cinder-csi
annotations:
storageclass.kubernetes.io/is-default-class: 'true'
provisioner: cinder.csi.openstack.org
You can apply it by running:
kubectl apply -f storageclass.yaml
Creating the Postgres Cluster
Use kustomize postgres-operator 5.4.0 to install the postgres operator.
Installing the Postgres Operator
In this section, we'll be creating the PostgreSQL cluster. We'll start by installing the latest version of the PostgreSQL operator, which is essential when setting up extremely reliable PostgreSQL clusters on Kubernetes.
Here we will use kustomize to install the operator, but first, we need to fork the GitHub PostgreSQL Operator website.
YOUR_GITHUB_UN="<your GitHub username>"
git clone --depth 1 "git@github.com:${YOUR_GITHUB_UN}/postgres-operator-examples.git"
cd postgres-operator-examples
Using the same CLI, we can install the PostgreSQL Operator from Crunchy Data. Note that we are using the default setup for this tutorial so you can still go ahead to modify it as you please.
kubectl apply -k kustomize/install/namespace
kubectl apply --server-side -k kustomize/install/default
This process generates a namespace known as postgres-operator, establishing all necessary objects for PGO deployment.
To monitor the progress of your installation, execute the command below:
kubectl -n postgres-operator get pods \
--selector=postgres-operator.crunchydata.com/control-plane=postgres-operator \
--field-selector=status.phase=Running
When the PGO Pod is healthy, you will see output that looks like this:
NAME READY STATUS RESTARTS AGE
pgo-6f664c9f44-mmptx 1/1 Running 0 10s
Before creating the PostgreSQL cluster, we need to modify the ~/kustomize/postgres/postgres.yaml file from the cloned folder, and enable the cluster to use a data volume claim that specifies the 'cinder-csi' storage class and a capacity request of 1Gi.
It should look like this:
apiVersion: postgres-operator.crunchydata.com/v1beta1
kind: PostgresCluster
metadata:
name: hippo
spec:
image: registry.developers.crunchydata.com/crunchydata/crunchy-postgres:ubi8-15.3-2
postgresVersion: 15
instances:
- name: instance1
dataVolumeClaimSpec:
accessModes:
- 'ReadWriteOnce'
resources:
requests:
storage: 1Gi
storageClassName: cinder-csi
backups:
pgbackrest:
image: registry.developers.crunchydata.com/crunchydata/crunchy-pgbackrest:ubi8-2.45-2
repos:
- name: repo1
volume:
volumeClaimSpec:
accessModes:
- 'ReadWriteOnce'
resources:
requests:
storage: 1Gi
storageClassName: cinder-csi
Now let's create the PostgreSQL cluster by running the following command:
kubectl apply -k kustomize/postgres
That command will create the Postgres cluster with the name hippo in the postgres-operator namespace.
The following command can help you track the cluster's progress:
kubectl -n postgres-operator describe postgresclusters.postgres-operator.crunchydata.com hippo
In a new terminal, run the following command to create a port-forward (if you're getting a connection error, try running export KUBECONFIG=/home/<username>/config to configure the environment):
PG_CLUSTER_PRIMARY_POD=$(kubectl get pod -n postgres-operator -o name \
-l postgres-operator.crunchydata.com/cluster=hippo,postgres-operator.crunchydata.com/role=master)
kubectl -n postgres-operator port-forward "${PG_CLUSTER_PRIMARY_POD}" 5432:5432
Now we need to configure postgres according to FerretDB requirements. To do that, we're going to create a new user and password credential, and then create a database assigned with all privileges to the created user.
Let's create a Secretfor a generated random password that will serve as the user credential for the postgres user and store it in a file called secret.sh:
#!/bin/sh
PASSWORD=$(openssl rand -base64 8)
kubectl -n postgres-operator create secret generic ferretdb-secret \
--from-literal=password=$PASSWORD \
Run the following command to execute the script:
chmod +x secret.sh
./secret.sh
To create the user and database, we need to execute the psql command inside the pod since we have it running in Kubernetes. Here's how to do it:
PASSWORD=$(kubectl -n postgres-operator get secret ferretdb-secret -o=jsonpath='{.data.password}' | base64 -d)
kubectl -n postgres-operator exec -it hippo-instance1-mrpt-0 -- psql -U postgres -c "CREATE USER ferretuser WITH PASSWORD '$PASSWORD';"
Here, we are getting the password stored in Secret and then connect to our postgres instance before creating the user and assiging the password to the user using SQL command.
Note that the hippo-instance1-mrpt-0 is the name of the pod that is running the postgres instance.
You should update this with your own postgres instance name which you can get by running kubectl -n postgres-operator get pods.
Next, we'll create a database named ferretdb and assign all privileges to the user (ferretuser) we created:
kubectl -n postgres-operator exec -it hippo-instance1-mrpt-0 -- psql -U postgres -c "CREATE DATABASE ferretdb OWNER ferretuser;"
Check if the user and database were created successfully:
kubectl -n postgres-operator exec -it hippo-instance1-mrpt-0 -- psql -U postgres -l
Great! Now we have a postgres instance running in Kubernetes with a user and database that we can use for FerretDB.
Deploying FerretDB
Now that we have verified that PostgreSQL is working properly, it's time to set up and install FerretDB to communicate with our PostgreSQL cluster.
To do this, we'll need to create and apply a deployment and service manifest.
This YAML file will define the container specifications for FerretDB, any associated MongoDB components, and the necessary service configuration to establish a connection to PostgreSQL.
We've also included a Secret for the ferretuser password we created earlier.
The deployment YAML used for this project looks like this:
apiVersion: apps/v1
kind: Deployment
metadata:
name: ferretdb
namespace: postgres-operator
labels:
app: ferretdb
spec:
replicas: 1
selector:
matchLabels:
app: ferretdb
template:
metadata:
labels:
app: ferretdb
spec:
containers:
- name: ferretdb
image: ghcr.io/ferretdb/ferretdb
ports:
- containerPort: 27017
env:
- name: POSTGRES_USERNAME
value: ferretuser
- name: POSTGRES_PASSWORD
valueFrom:
secretKeyRef:
name: ferretdb-secret
key: password
- name: FERRETDB_POSTGRESQL_URL
value: postgres://$(POSTGRES_USERNAME):$(POSTGRES_PASSWORD)@hippo-ha:5432/ferretdb
---
apiVersion: v1
kind: Service
metadata:
name: ferretdb-service
namespace: postgres-operator
spec:
selector:
app: ferretdb
ports:
- name: mongo
protocol: TCP
port: 27017
targetPort: 27017
Apply the deployment YAML:
kubectl apply -f deployment.yaml
Ensure that you're on the right path where the deployment YAML file resides.
To check if the pods are running correctly without any errors, run the following command:
kubectl get pods -n postgres-operator
NAME READY STATUS RESTARTS AGE
ferretdb-86c45849d-bd6tq 1/1 Running 0 6h
hippo-backup-6shl-qf9mf 0/1 Completed 0 6h
hippo-instance1-mrpt-0 4/4 Running 0 7h
hippo-repo-host-0 2/2 Running 0 7h
pgo-6f664c9f44-mmptx 1/1 Running 0 7h
Next you need to connect using your FerretDB URI, where username and password should correspond with the PosgreSQL credentials set earlier, and you can get the FERRETDB SVC (10.254.17.193:27017) by running kubectl get svc -n postgres-operator.
kubectl get svc -n postgres-operator
NAME TYPE CLUSTER-IP EXTERNAL-IP PORT(S) AGE
ferretdb-service ClusterIP 10.254.17.193 <none> 27017/TCP 4d8h
hippo-ha ClusterIP 10.254.153.218 <none> 5432/TCP 4d8h
hippo-ha-config ClusterIP None <none> <none> 4d8h
hippo-pods ClusterIP None <none> <none> 4d8h
hippo-primary ClusterIP None <none> 5432/TCP 4d8h
hippo-replicas ClusterIP 10.254.33.136 <none> 5432/TCP 4d8h
Great! Let's use the following command to open up a mongosh shell:
kubectl -n postgres-operator run mongosh --image=rtsp/mongosh --rm -it -- bash
Once the mongosh is open, connect to your FerretDB instance using the command:
mongosh "mongodb://ferretuser:<password>@{FERRETDB SVC}/ferretdb?authMechanism=PLAIN"
Note that you can get the ferretuser password by running:
kubectl get secret ferretdb-secret -n postgres-operator -o jsonpath='{.data.password}' | base64 --decode
And that's it!. You've connected to FerretDB.
Basic examples on FerretDB
Let's run a few basic examples using FerretDB:
Insert documents into the database:
db.testing.insertMany([
{ a: 23, b: 'b', c: [1, 5], d: { a: 1 } },
{ a: 1, b: 34, c: '1', d: [3, 5] }
])
Now let's read all these documents and see what we get.
db.testing.find()[
({
_id: ObjectId('64ca02e119e6b74d10806107'),
a: 23,
b: 'b',
c: [1, 5],
d: { a: 1 }
},
{
_id: ObjectId('64ca02e119e6b74d10806108'),
a: 1,
b: 34,
c: '1',
d: [3, 5]
})
]
How FerretDB stores data in PostgreSQL
We can take a look our data in PostgreSQL to see how the FerretDB conversion works out.
In another terminal, let's establish a connection to your PostgreSQL cluster.
kubectl exec -it hippo-instance1-mrpt-0 -n postgres-operator -- psql -U postgres
Let's switch to the new ferretdb database context:
postgres=# \c ferretdb
You are now connected to database "ferretdb" as user "postgres".
Finally we're going to set the search_path to ferretdb:
set search_path to ferretdb;
ferretdb=# \dt
List of relations
Schema | Name | Type | Owner
----------+-----------------------------+-------+----------
ferretdb | _ferretdb_database_metadata | table | ferretdb
ferretdb | testing_eb5f499b | table | ferretdb
(2 rows)
ferretdb=# table testing_eb5f499b;
_jsonb
--------------------------------------------------------------------------------------------------------------------------------------------------------------------------------------------------------------------------------------------------------------------------------------------------------------------------------------
{"a": 23, "b": "b", "c": [1, 5], "d": {"a": 1}, "$s": {"p": {"a": {"t": "int"}, "b": {"t": "string"}, "c": {"i": [{"t": "int"}, {"t": "int"}], "t": "array"}, "d": {"t": "object", "$s": {"p": {"a": {"t": "int"}}, "$k": ["a"]}}, "_id": {"t": "objectId"}}, "$k": ["_id", "a", "b", "c", "d"]}, "_id": "64ca02e119e6b74d10806107"}
{"a": 1, "b": 34, "c": "1", "d": [3, 5], "$s": {"p": {"a": {"t": "int"}, "b": {"t": "int"}, "c": {"t": "string"}, "d": {"i": [{"t": "int"}, {"t": "int"}], "t": "array"}, "_id": {"t": "objectId"}}, "$k": ["_id", "a", "b", "c", "d"]}, "_id": "64ca02e119e6b74d10806108"}
(2 rows)
~
Conclusion
FerretDB offers a truly open source replacement for MongoDB. It is compatible with MongoDB, which means you can keep using your existing tools and frameworks. And with Leafcloud, you can deploy and run your FerretDB applications using Postgres clusters suitable for production, including persistent storage volumes, automated backups, autoscaling, connection pooling, monitoring, and more.
To learn more about FerretDB, please visit our GitHub page.